Get in Touch
Ready for Worry-Free IT? We can help.
This will be a four part series giving you a step-by-step walk-through on how to:
What is Procore?
Procore is the #1 software dedicated to the construction industry. Procore enhances collaboration, safety, and communication in all aspects of the project life line from precon to closeout in one system.
Use case
Add users to Procore automatically as users are added to Azure AD, based on Microsoft E1, E3, E5, E5 with PSTN, E5 with PSTN and International Calling, and F3 licensing assignment.
Step-by-Step Guide
For our specific use case, we wanted to pull all Microsoft and Office Licensing group configured for group based licensing for all E1, E3, E5, and F3 licenses. Then retrieve all the group members to compare to users in Procore when adding new users via Power Automate.
STEP 1.
Develop the query in MS Graph to GET all Microsoft/Office license groups.
MS Graph can be accessed here: https://developer.microsoft.com/en-us/graph/graph-explorer
The query was as follows: https://graph.microsoft.com/v1.0/groups?$filter=startswith(displayName, ‘License – Microsoft’) or startswith(displayName, ‘License – Office’)
In our particular case, our group based licensing for Microsoft/Office started with “License – Microsoft” and “License – Office”. In your case it might be different. Adjust the query for your specific needs accordingly. Once you have the query you need:
STEP 2.
Create the MS Graph custom connector to GET Microsoft/Office License groups in Power Automate or Power Apps. I used Power Automate to create the custom connector as follows:
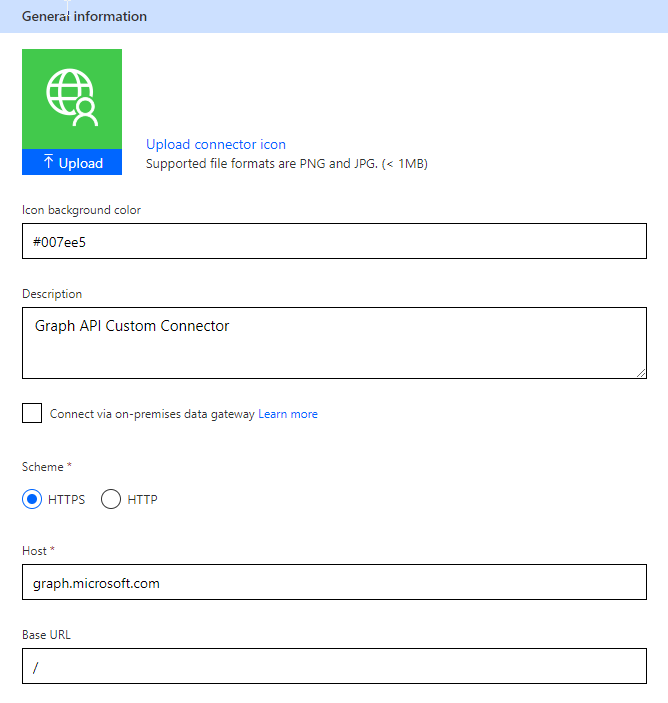
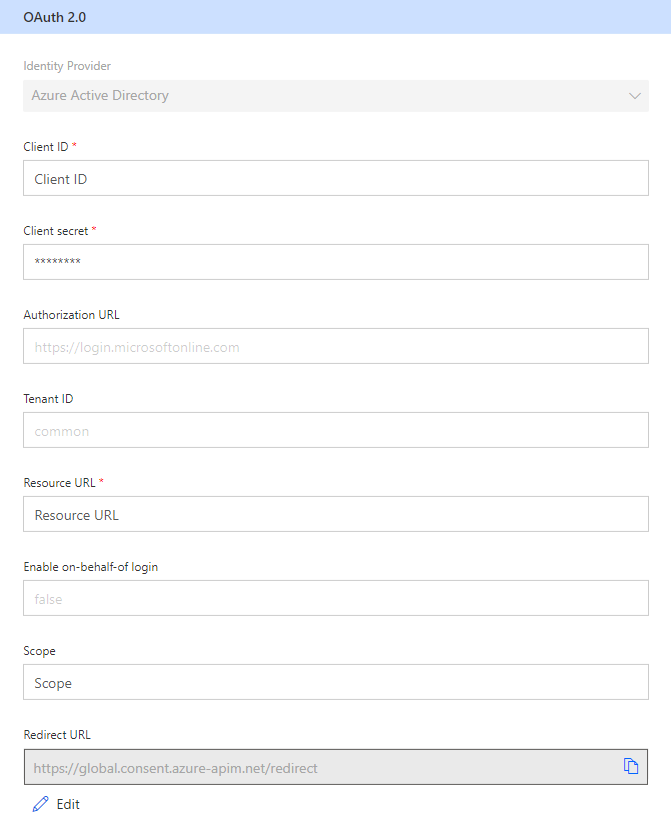
a. General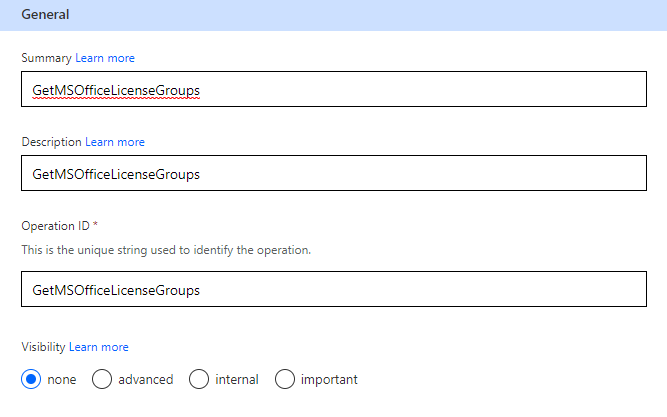
Enter anything you wish to call your connector in Summary, Description, and Operation ID fields.
b. Request
Click on +Import from sample –> Select GET –> In the URL enter https://graph.microsoft.com/v1.0/groups/?{$filter} –> Import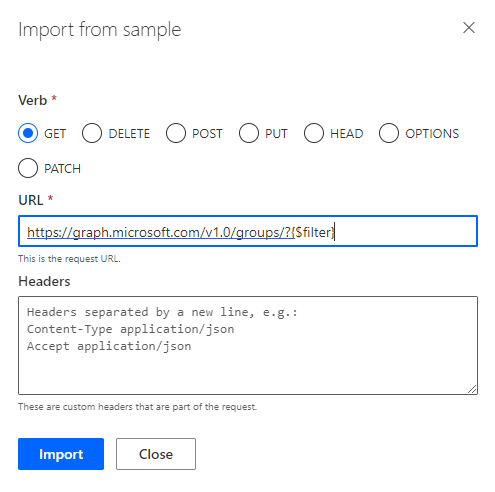
This will add $filter to the Query section of the request. 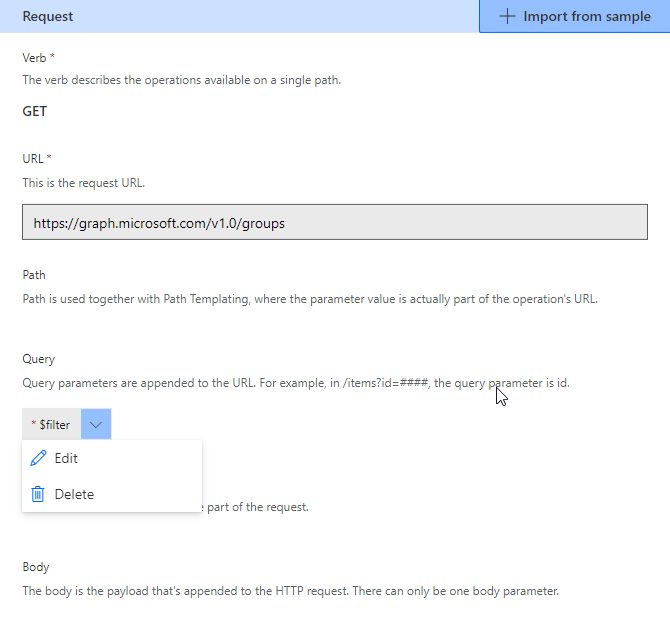
c. Parameter
Click the dropdown arrow –> Edit. Make sure you see $filter in the Name, and the end of the query after $filter= in MS Graph. Which in our case was as shown. All else as defaults. Click <- Back.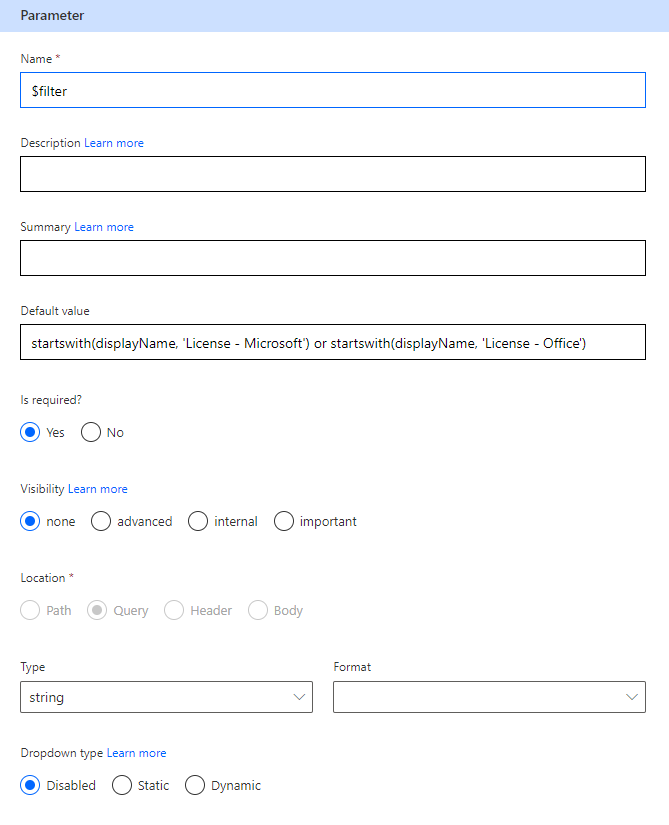
d. Response
Click + Add default response –> Copy the output (Response preview) in MS Graph, and paste it the Body section of the Response. No Header information needed. –> Import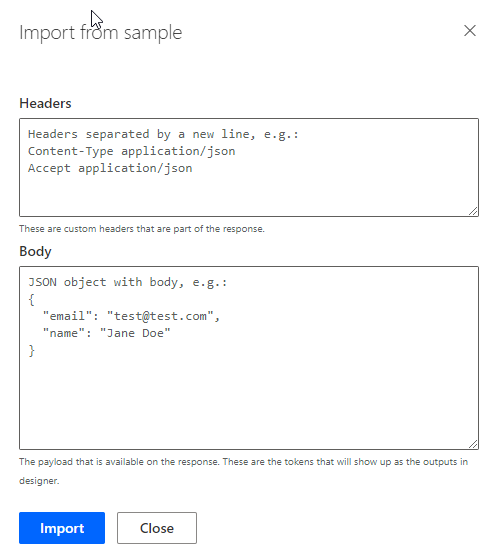
e. Validation
You should see a green check mark if all went well. If not, make sure the Response body is correct. NOTE: In some cases, you will need to add the square brackets [ ] around the body request if the output is expecting an array. If it outputs an object, then remove the square brackets and surround the body with the curly brackets { } instead.
Click Update connector. Now you are ready to Test.
f. Test
Click New connection –> Sign-in using your Microsoft credentials. NOTE: Microsoft Account will need to have access the the Microsoft Graph API app registration in Azure. Click Test operation. Once you have successfully tested the operation, you will see a Status (200) along with the Body response. Make sure you see Schema validation succeeded at the bottom.
STEP 3.
Develop the query in MS Graph to GET all Microsoft/Office license groups members.
The MS Graph query was as follow: https://graph.microsoft.com/v1.0/groups/{group-id}/members
STEP 4.
Create the MS Graph custom connector to GET all group members based on group-id.
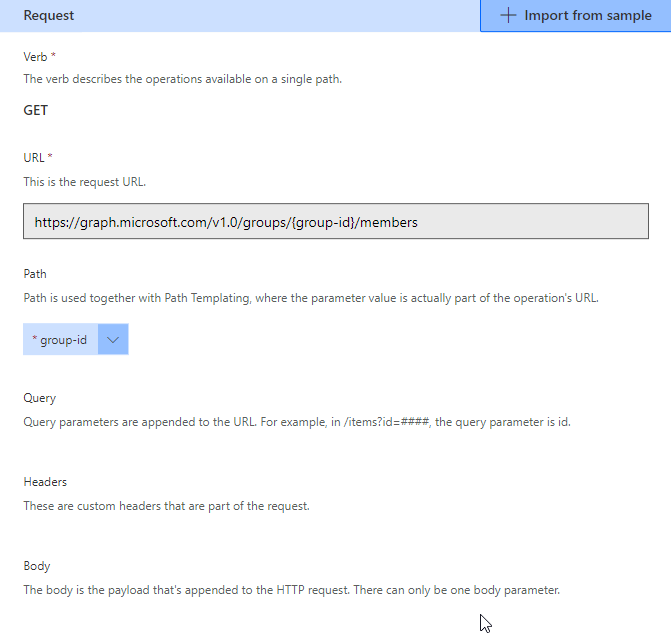
STEP 5.
Create Procore Developers account and sandbox/production application. NOTE: You must have a Procore developer account and a Sandbox application created and added to your production Procore environment to create the custom connector.
The Procore developer account can be created here: https://developers.procore.com.
Once you have created the developer account and a Sandbox application has been created, you will need to add the developer application to your production site in order to query your Procore production environment via the REST API’s. To add the Procore developer application to your environment:

Additionally, in the Procore developer portal, make note of the Sandbox OAuth Credentials and Production OAuth Credentials. We will need those to create our Procore API custom connector in the next steps.
NOTE: The Procore API documentation can be accessed here: https://developers.procore.com/reference/rest/v1/docs/rest-api-overview.
STEP 6.
Create Procore API custom connector to GET all company users.
Sandbox: sandbox.procore.com (the Base URL) will be the part from the Sandbox URL in your Procore developers portal. (see above)
Production: api.procore.com
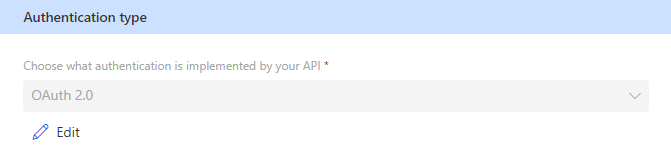
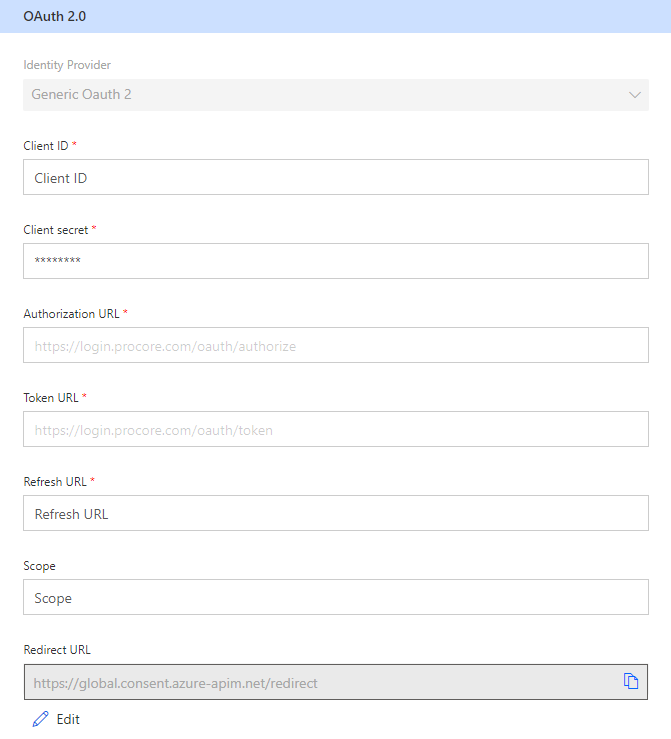
Request
Click on + Import from sample and enter the information as follows: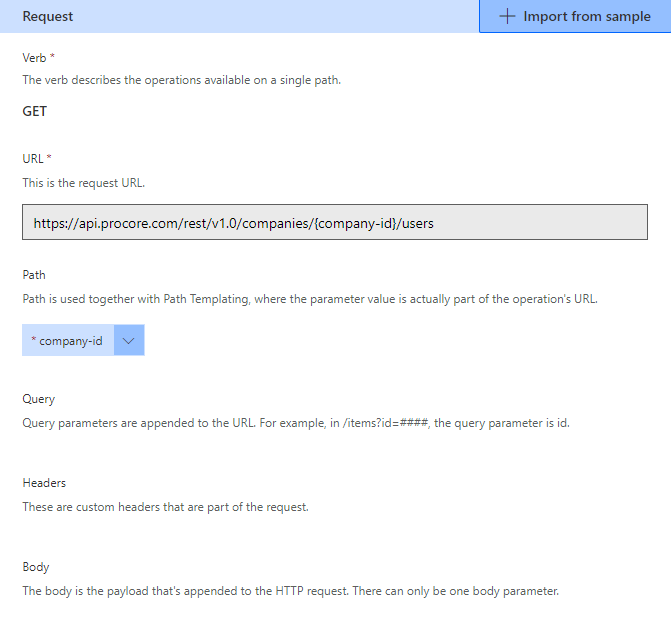
Note: company-id will be created in the Path section of the request.
Response
You can use Postman to explore the Procore API’s. Instructions on creating the Postman workspace for Procore can be found here: https://procore.github.io/documentation/postman
Once you have created the workspace, you can test the Procore API’s then use the response body for this section of the configuration. Or, you can access the Procore API documentation which is filled with all the required information needed. Procore API documentation and the example response bodies can be accessed here: https://developers.procore.com/reference/rest/v1/company-users?version=1.0
Validation
If validation succeeded. Create the connector (if you haven’t already done so) or Update connector then Test.
Test
Click New connection –> Sign-in to either your Procore production or Procore developer account depending on which URL you are using.
Enter company-id. The company-id can be found in the URL after logging in to your Procore production site. If all goes well, we are ready to create the POST Users to Procore API custom connector.
STEP 7.
Create Procore API custom connector to POST company user(s).
Request
Click on + Import from sample and enter the following information: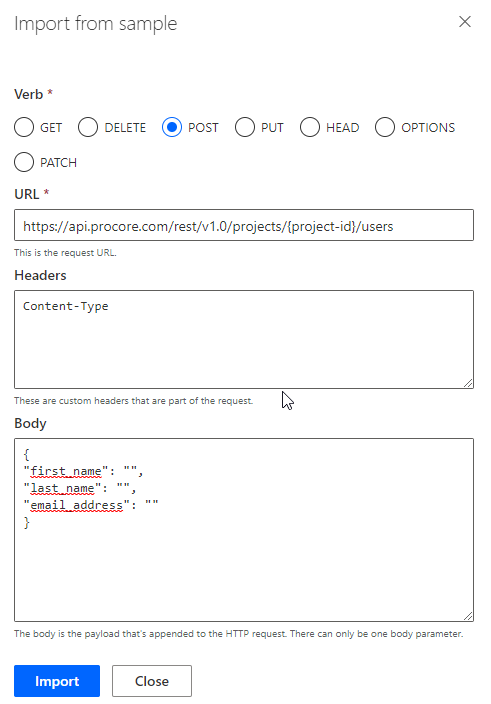
Verb: POST
URL: https://api.procore.com/rest/v1.0/projects/{project-id}/users
Headers: Content-Type
Body:
{
“first_name”: “”,
“last_name”: “”,
“email_address”: “”
}
NOTE: Procore only cares about the Body information when creating an account. You will see in the next steps how this information plays a role in creating the new user(s) via Power Automate.
Click –> Import
Response
Again this can be obtained from testing the API calls within Postman. Use the body response from Postman for this information. Or you can access the Procore API documentation for the example response bodies as needed. (see STEP 6.)
Validation
Once succeeded, click on Create or Update connector, then Test
Test
STEP 8.
Create the Power Automate flow using all of the custom connectors created from the previous steps to POST user(s) to Procore as soon as they are added to any of the group based licensing groups in Active Directory.
Here is a sample of what the flow looks like.










NOTE: The tolower function in Power Automate is to ensure all email address are in lower case when comparing Procore User email to Group member email in the next action.
12. Add another Initialize variable action. Name: varGroupMember – Type: Array – Value: leave blank
13. Add another Apply to each loop –> Rename to For each Group Member. This action will loop through each group ID obtained from the GET Microsoft/Office License groups connector and then GET the respective group members.
14. Add GET Group Members custom connector action
15. Add Parse to JSON action –> Rename to Parse JSON Group Members.

16. Add another Apply to each loop nested inside the previous Apply to each loop –> Rename to For each Group Member Email. This action will loop through each Parse JSON Group Members values and Append to array variable the outputs of givenName, surname, and userPrincipalName. Then output the array variable to a Compose action.
17. Add Append to array variable –> Rename to Append to array varGroupMember
18. Add Compose action –> Rename to Group Member Email

19. Add another Initialize variable action –> Rename to Initialize varFinalResult –> Name: varFinalResult – Type: Array – Value: leave blank
20. Add yet another Initialize variable action –> Rename to Initialize varHTML –> Name: varHTML – Type: Array – Value: leave blank
21. Add another Apply to each loop –> Rename to For each Procore Email vs Group Email. This action will loop through each group member email and check against the Procore user email to check if the email exists in Procore or not. Then based on the condition action, if no or false, the Procore user(s) will be created.
22. Add Condition control –> variables(‘varProcoreUser’) contains item()

23. In the “If no” section of the Condition control –> Add POST Procore User custom connector –> Compose Action –> Append to array variable (rename to Append to varFinalResult)
This will POST the Procore user if the email address does not exist in Procore, then send the output to a Compose action then send the Compose action to the array variable varFinalResult.

24. Add another Compose action outside the previous loop –> Inputs varFinalResult
25. Add another Condition control to check if the output of the previous Compose action is empty or not. If so, do nothing. If not, then Create HTML table –> Style HTML Table –> Send an email (V2)


Style HTML code:
<style>
table {
border: 1px solid #1C6EA4;
background-color: #EEEEEE;
width: 100%;
text-align: left;
border-collapse: collapse;
}
table td, table th {
border: 1px solid #AAAAAA;
padding: 3px 2px;
}
table tbody td {
font-size: 13px;
}
table thead {
background: #1C6EA4;
border-bottom: 2px solid #444444;
}
table thead th {
font-size: 15px;
font-weight: bold;
color: #FFFFFF;
border-left: 2px solid #D0E4F5;
}
table thead th:first-child {
border-left: none;
} </style>
Whew! That’s it. You have now created the ability to automatically POST Procore Users as soon as they are added to a Microsoft Group. If you have any questions, please hit me up on my blog or at https://linkedin.com/in/mxmurillo. Have a wonderful day!
Ready for Worry-Free IT? We can help.